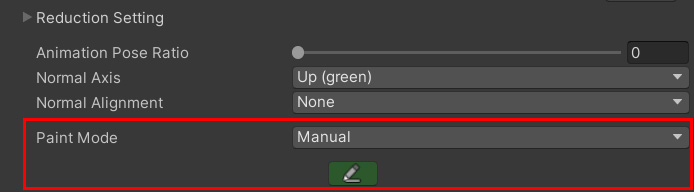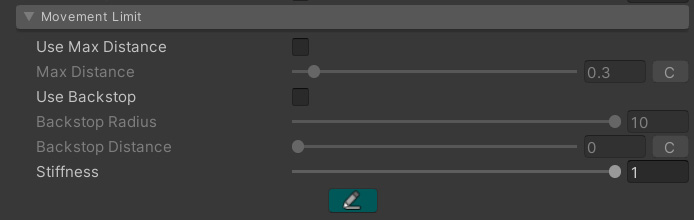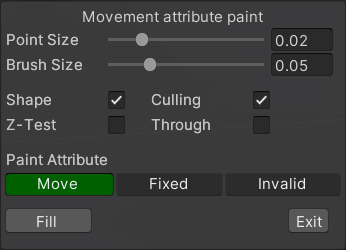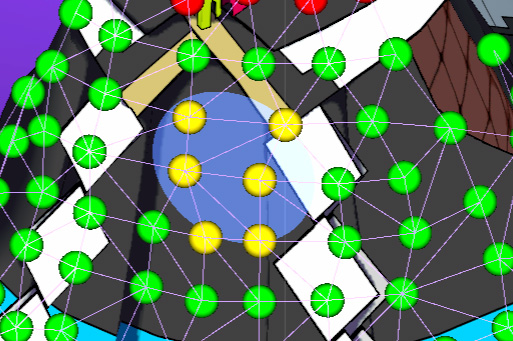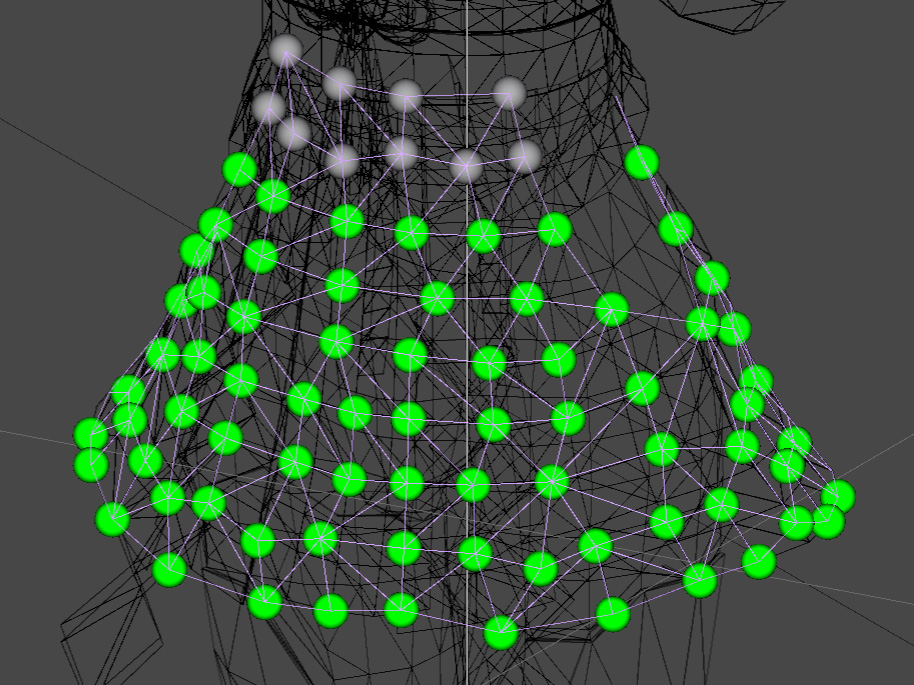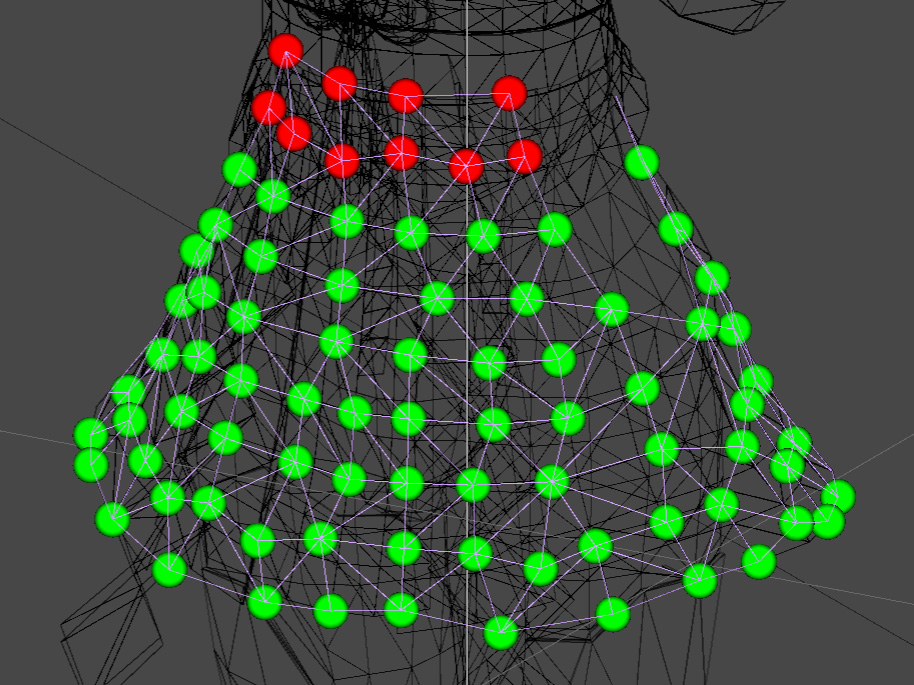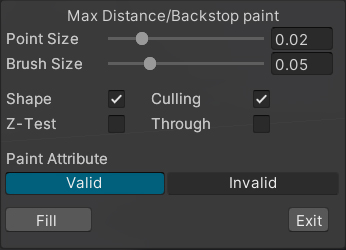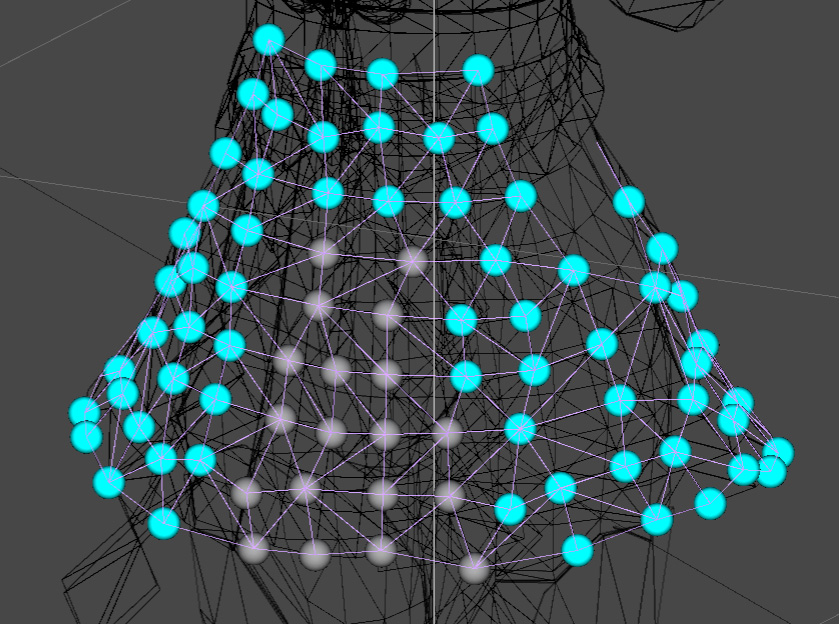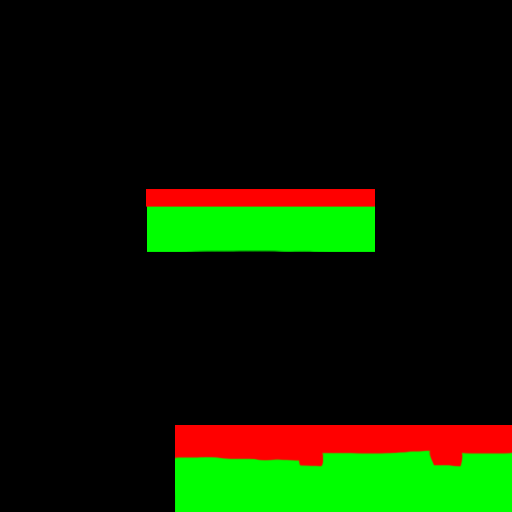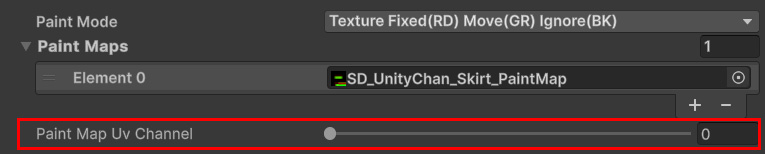Contents
What is Vertex Paint?
By using vertex paint, it is possible to add attributes to the vertices of proxy meshes.
Normally, this function is used to assign fixed attributes, moving attributes, and invalid attributes to vertices.
It is also used for special attribute settings such as backstop enable settings.
Vertex paint can be activated from the green pen mark in the basic settings and the blue paint mark in the Movement Limit panel.
movement attribute paint
This painting assigns move, fix, and disable attributes to vertices.
movement limit paint
In this painting, the presence or absence of movement restrictions is assigned to vertices.
Basic operation
A basic operator panel looks like this.
| Point Size | Change the size of the vertex sphere for painting. The size of this sphere is irrelevant to the simulation. |
| Brush Size | paint brush size |
| Shape | When turned ON, the structure of the proxy mesh is displayed with lines. |
| Culling | When turned ON, points will not be displayed if the vertex normal of the proxy mesh is opposite to the direction of the scene camera. Note that this is the normal of the proxy mesh, not the render mesh. |
| Z Test | When ON, the vertex sphere will be depth tested with the display mesh. |
| Through | When turned on, you can ignore the depth and fill the points inside the cursor. The brush size also changes to a dedicated one. |
| Paint Attribute | Decide which attribute to paint. This content varies depending on the paint type. |
| Fill | Fills all points with set attributes. |
| Exit | Finish vertex painting. The current contents are reflected in the component. |
to paint
Moving the mouse cursor over the proxy mesh shows a blue circle and yellow vertices to be filled.
You can paint by clicking or dragging the mouse.
Cancellation method
Vertex Paint does not have an explicit cancel button.
Therefore, if you want to cancel the contents of vertex paint, please use the standard undo function.
This is the menu Edit/Undo.. or Ctrl+Z.
Paint Movement Attributes
The most frequently used is the movement attribute paint to this vertex.
Paint moving, fixed, and invalid attributes for vertices.
| Move | A vertex that moves freely. |
| Fixed | A fixed vertex. Required for tethering moving vertices. |
| Invalid | Invalid vertex. Invalid vertices are completely excluded from the simulation. This can improve performance by setting it when the top is irrelevant to the simulation, like in One Piece. |
The importance of fixed attributes
Fixed attributes act to tie adjacent moving vertices together.
Therefore, setting fixed attributes is essential.
The following settings without fixed attributes are not possible because there is no way to connect moving vertices.
With such a setup the moving vertex will either stay in place or fall.
Be sure to connect at fixed vertices as follows.
Paint movement restrictions
Movement restriction functions such as backstops can independently set their presence or absence at the vertices.
For example, gray vertices can disable movement limit functionality by painting:
Vertex painting with textures
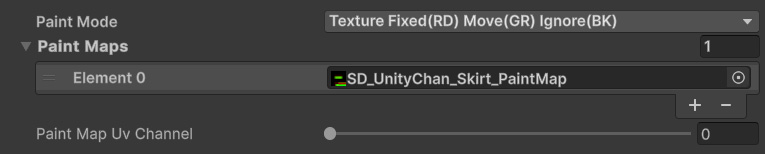
MeshCloth can set vertex attributes by texture.
BoneCloth cannot do that.
This can be used by changing the PaintMode to [Texture ~] as follows.
| Texture Fixed(RD) Move(GR) Ignore(BK) | This mode assigns Red to a fixed attribute and Green to a moving attribute. You cannot specify movement restrictions. |
| Texture Fixed(RD) Move(GR) Limit(BL) Ignore(BK) | This mode adds movement restrictions to Blue. |
For example, let’s say you have the following characters and textures:
Prepare a texture that sets the vertex attributes of the skirt part of this character.
Giving vertex attributes is completed by setting this texture.
It is also possible to specify which UV channel the texture should be read from.
texture format
Please note that there are some restrictions regarding the format of attributes specified by this texture.
- It is necessary to turn on the Read/Write check of the texture importer.
- Please prepare as small a texture as possible.
If possible, 64×64 or less, at most 128×128.
This is because reading textures requires a lot of CPU cost. - Compressed textures are also available.
- If the size is greater than or equal to 256 and mipmaps are set, a mipmap of 128×128 or less is used in it
Link to Render Mesh
Paint maps correspond one-to-one with MeshCloth’s Source Renderers.
This means that you need one paint map per renderer.
Also, sub-mesh is not supported.
In other words, it cannot be used for meshes that use two or more textures with one renderer.