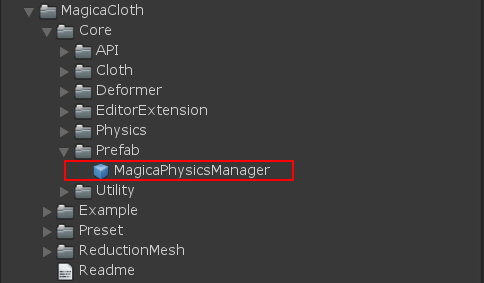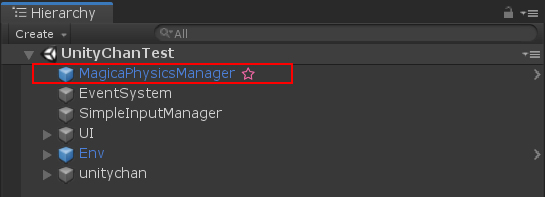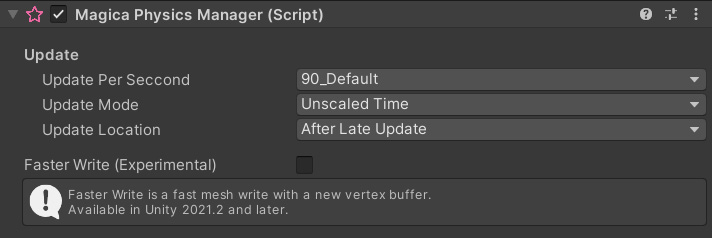This section describes how to set up the system.
This setup is common for each cloth component.
Placing Physics Manager in a scene
In order for MagicaCloth to work as a common matter, it is necessary to place MagicaPhysicsManager in the scene.
Place the following prefab in your scene.
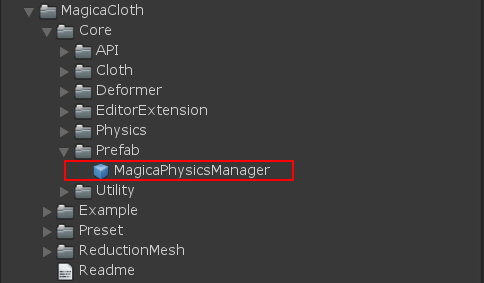
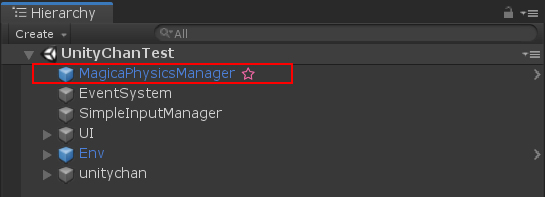
Update mode setting
Next, open the PhysicsManager inspector and set the update time according to the project to be executed.
Basically, there is almost no problem with the default settings, but there are times when it is advantageous to adjust for the project in terms of performance.
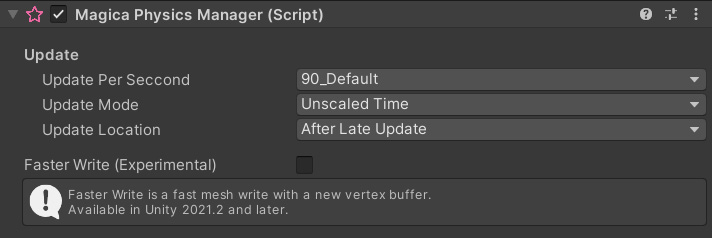
| Name |
Description |
| Update Per Second |
Number of physics engine updates per second.
The more updates, the stronger the physics engine, but at the expense of performance. |
| Update Mode |
Update method
[Unscaled Time]
Updates are performed regardless of the Unity frame rate.
Useful when the frame rate fluctuates during the game.
However, the physics engine may be executed more than once in one frame, and the performance will have a wave.
[Once Per Frame]
Updates are made only once per Unity frame.
In this case, one update will advance the physics engine by the Update Per Second time step.
If the frame rate is almost constant during the game, this is a performance advantage.
When using this mode, [Update Per Second] must be adjusted to the frame rate of the game.
[Delay Unscaled Time]
Delayed execution.
Update is the same as Unscaled Time, but also runs the Cloth simulation while rendering.
This greatly improves performance.
But note that the result is one frame late.
This delay is interpolated by future prediction.
|
| Update Location |
The update position of the simulation.
[After Late Update]
The simulation will be updated after Unity’s LateUpdate ().
[Before Late Update]
The simulation is updated before Unity’s LateUpdate ().
This is useful when used with assets that are updated with LateUpdate (), such as the 2D Animation Package.
|
See the PhysicsManager page for details.
This completes the basic system setup.